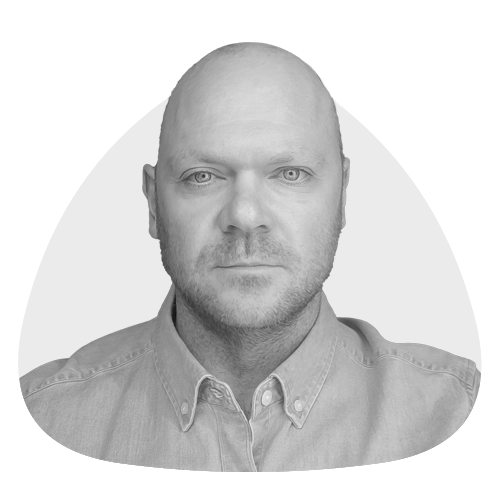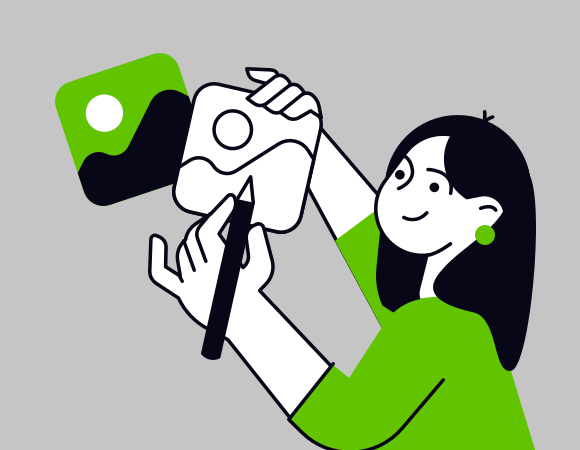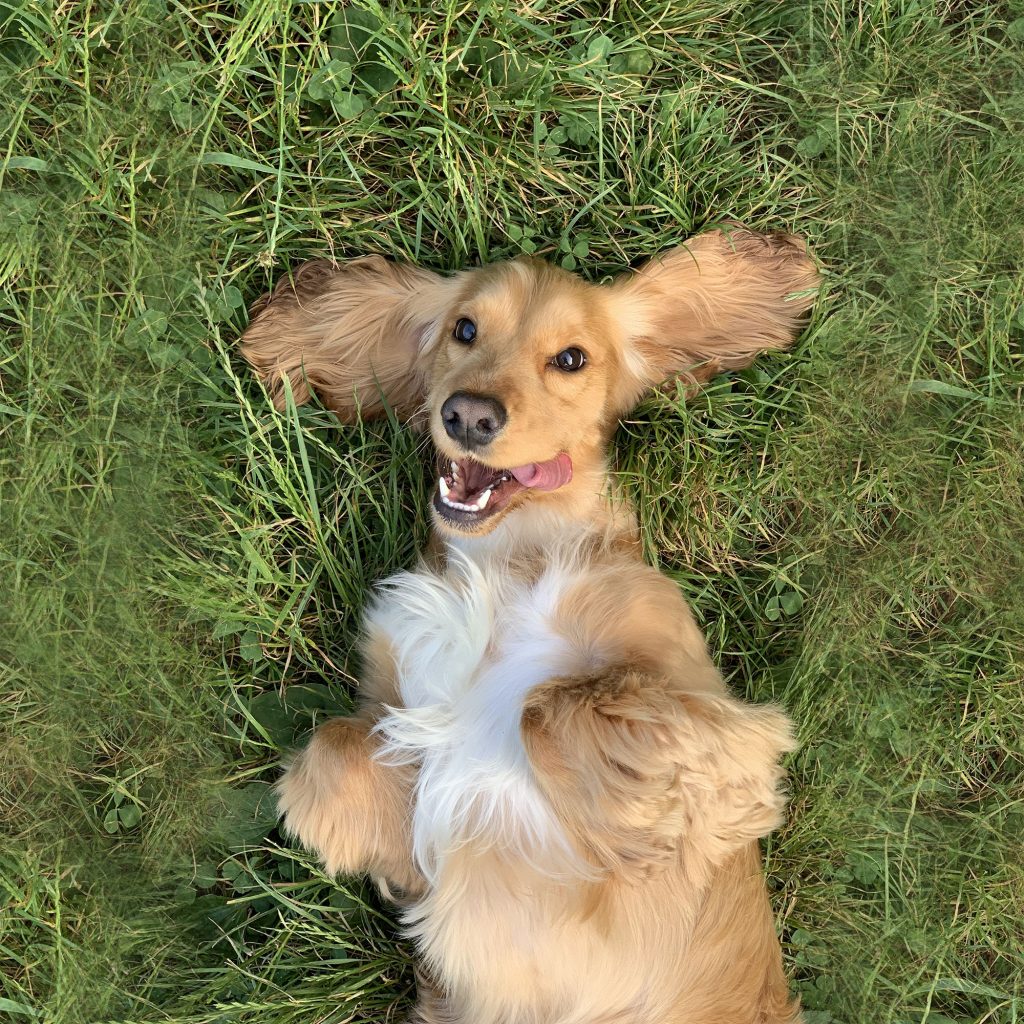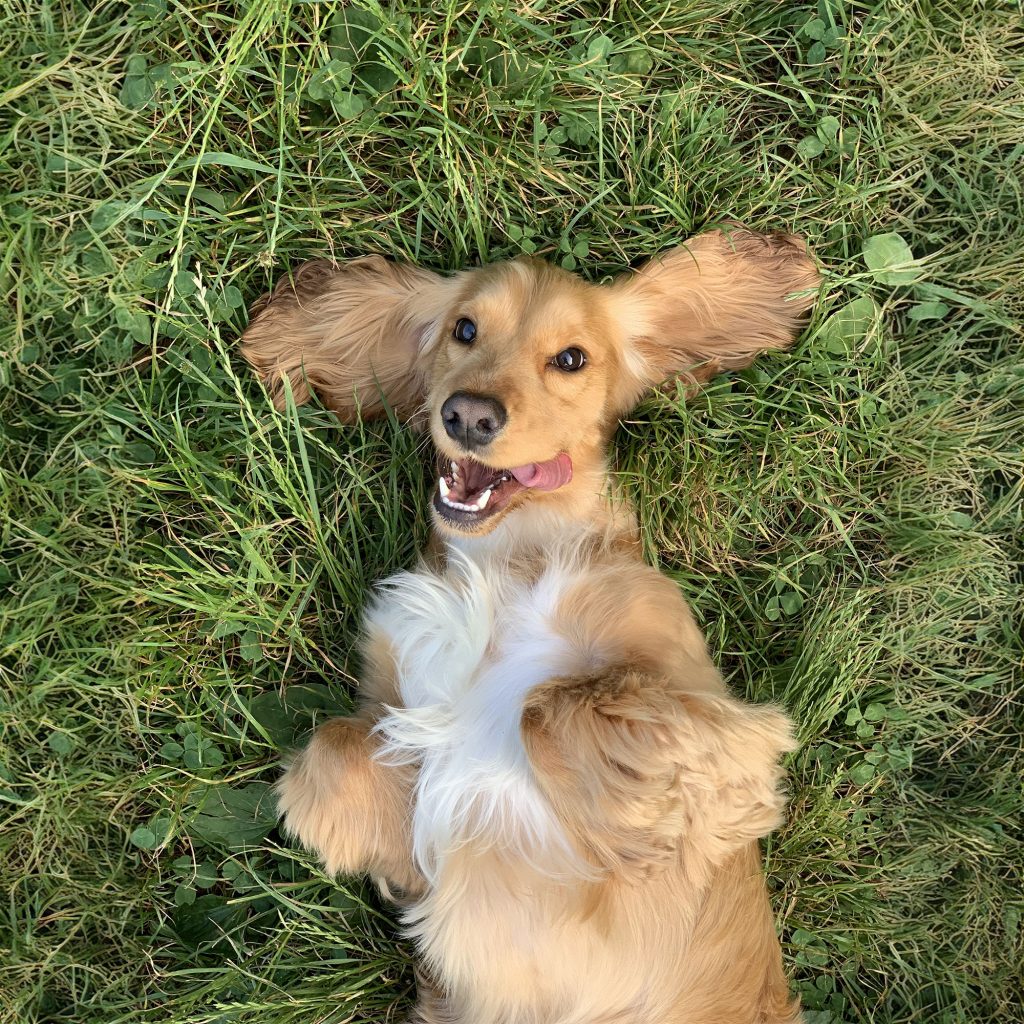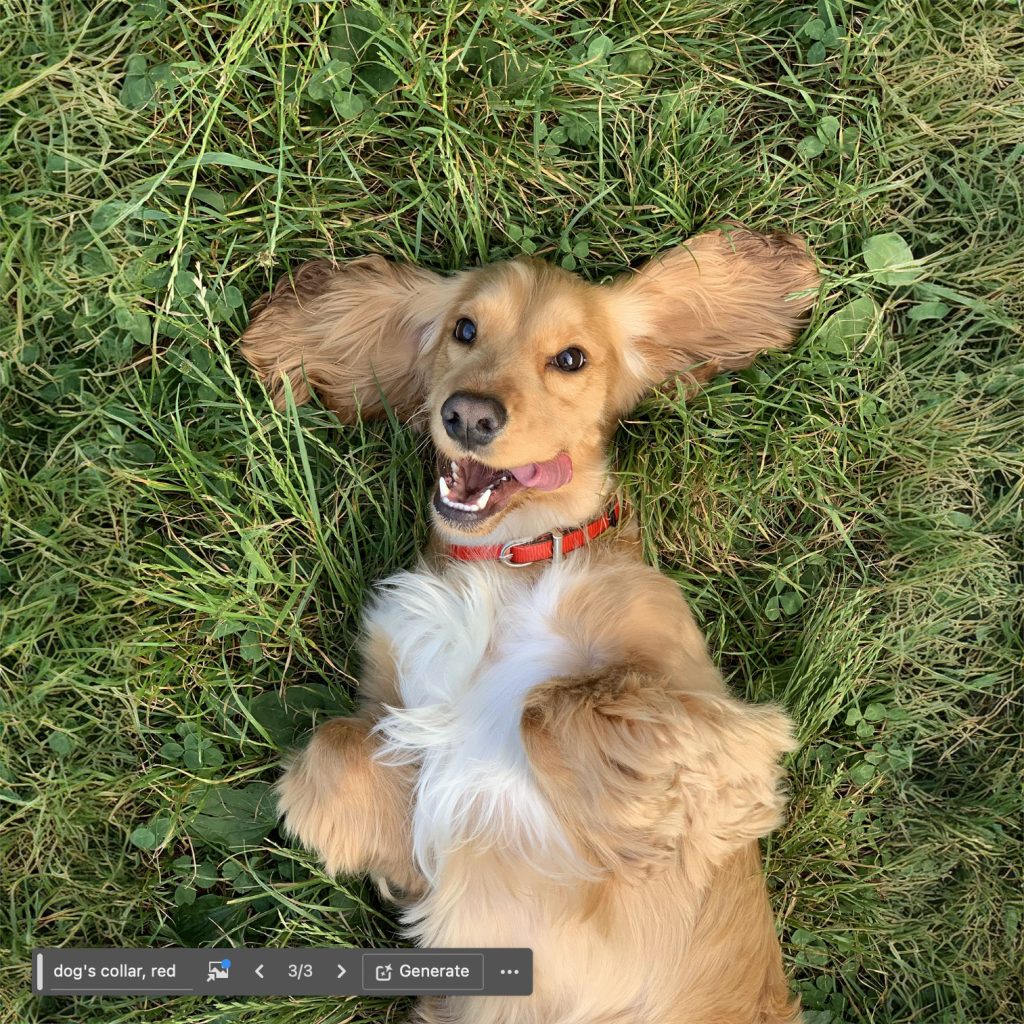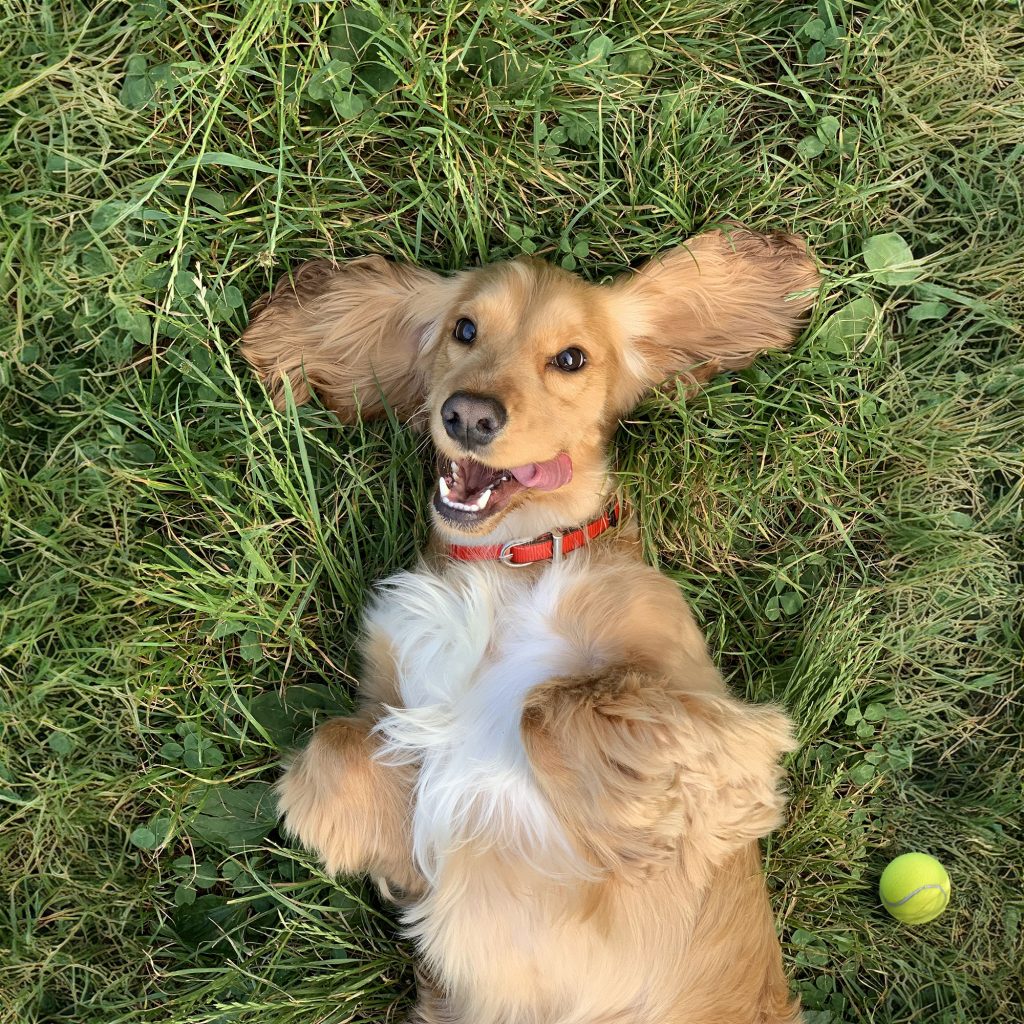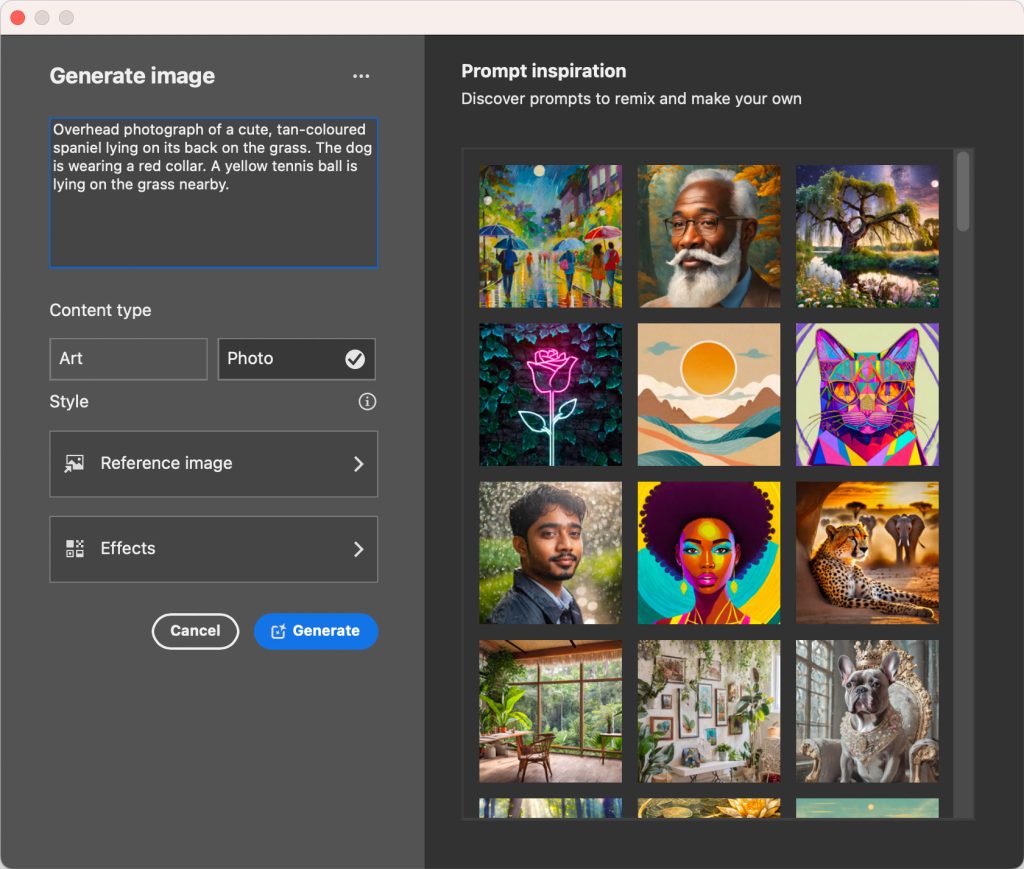Generative AI feels simultaneously revolutionary and rudimentary. It’s an incredible, world-changing technology in some respects… but a glitchy, error-riddled prototype in others.
With regards specifically to image generation, there are now several tools on the market. Some are standalone applications and others are additions to existing software. Adobe, no stranger to the forefront of visual technology, is one of the players. Let’s see what Photoshop’s image generation functionality can do.
An impossible photoshoot
Photoshop offers two top-level categories of generative AI image: photo and art. We’ll try the former first.
I have to admit, I could not immediately think of any fauxtographic content that I might want to conjure up for an email in a real-world scenario. My first notion was a tropical beach, for a travel company I suppose… but why would they want to show an imaginary destination? Then I considered something as painfully generic as a person checking their phone. But come on, this is an AI image generator – we can let our imagination run riot.
With that in mind, I settled on something out-of-this-world, literally:
astronaut relaxing on a sun lounger on the surface of the moon
Why would we need that? Who knows. But it’s a good example of something that we could not obtain a real photograph of, no matter how nicely we asked NASA. Photoshop helpfully rattles off three variations whenever you generate an image, letting you pick your favourite, or opting to spin again if none hit the mark. Here are my three leisurely astronauts:

Photoshop has followed the prompt accurately but I can’t say I’m particularly enthused about any of the three pictures. Curiously they all have a second moon in the background. If you look carefully at the night sky in real life, you’ll notice we only have one. But this gives me an idea for enriching the image:
astronaut relaxing on a sun lounger on the surface of the moon, planet Earth visible in the background

These are far more pleasing to the eye. The composition in the first variation is lovely. We have a winner.

Art-ificiality
Photoshop did an excellent job at generating photographic content. Now let’s see how well it performs at the other category: art.
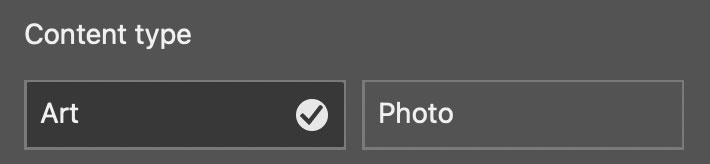
Here’s what it came up with for the same prompt:

Each of these has a somewhat realistic digital airbrushing look. They’re alright, if a bit characterless. But let’s not blame Photoshop for that – we didn’t give it any styling guidance.
We need to be more specific about what we want:
astronaut relaxing on a sun lounger on the surface of the moon, planet Earth visible in the background, vector art, minimalist, green white and black colours
The results:

These are are getting much nicer, particularly the third variation. They still aren’t quite what I had in mind. It’s time to explore the effects options. Adobe provides a large array of pre-defined styling techniques. For our astronaut, I’m going for flat design plus bold outlines (you can apply multiple effects).
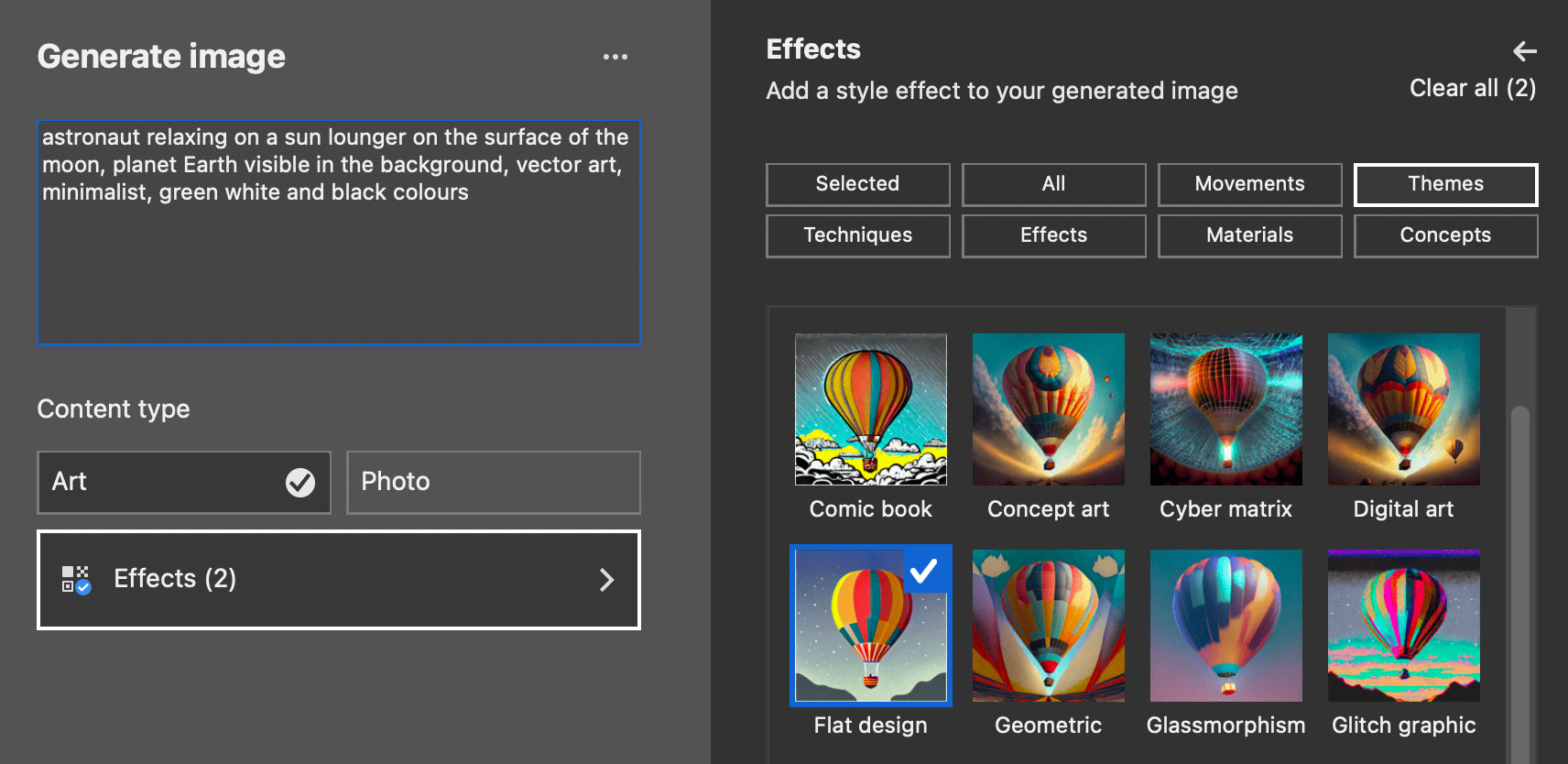
And here’s how it’s looking:

It’s still a lot more detailed than I had in mind. It’s hardly minimalist. Perhaps if I found just the right combination of words and experimented more with effects, then it might produce something more like a vector drawing and less like some kind of traced photograph.
Style-conscious
But we’re not going to sit here and experiment endlessly. There are deadlines to meet! Instead we’re going to feed Photoshop a reference image. We have a distinct illustrative style at The Email Factory, so let’s grab an image from our design team:

And we’ll load it in the image generator:
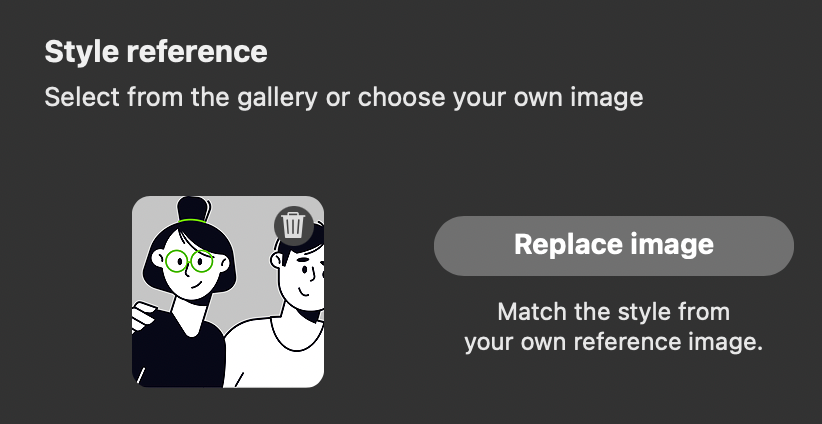
The wording makes it very clear that we are matching the style of the image – not its composition. Here goes nothing:
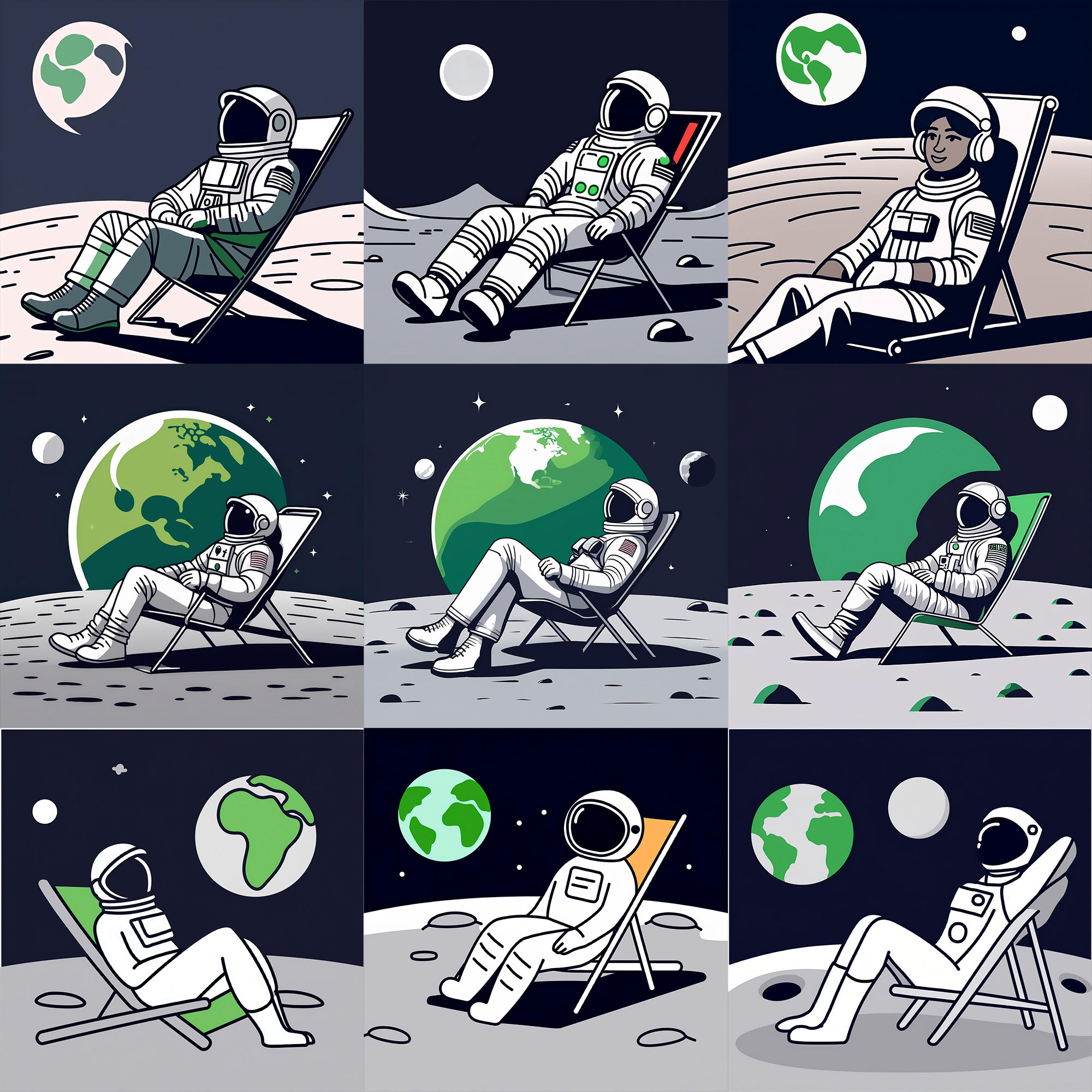
For each row I tried different phrasing and settings in addition to the source image. On the third row I kept the prompt simple, describing only the scene rather than the styling, selected no effects and did not even specify ‘art’. That final set is the closest match. The lesson here is to keep it simple when working with a reference image.
But are any of these actually usable? Does it emulate our style closely enough to be practical? The answer is no. Bottom middle is the best of the lot, and is a whimsically pleasant illustration in its own right, but it’s nowhere near authentic enough for us to consider using in a commercial sense.
Generative AI as a creative assistant
We’re forgetting a crucial detail – we’re working in the world’s most powerful image editing application. That means that we don’t need to use the AI-generated image straight as it comes. Instead, we can use it as a base to work from. And we could combine multiple generated images. We can do whatever we want.
This is how I see generative AI being actually useful rather than a novelty. Not as a magical do-it-all but as another creative tool in the belt.
Time to answer the question: is Photoshop’s image generation any good? Yes, it is – but so are you.